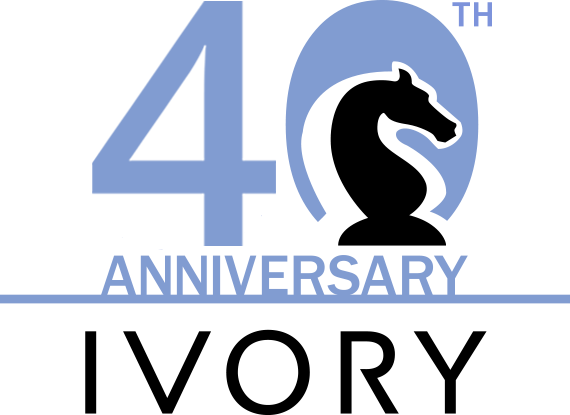Frequently Asked Questions
- From the Parameters menu, select IRS/FAS treatment.
- In Residual Value Insurance, select Automatically calculate RVI fee and then enter the RVI rate.
- Leave the Amortization Method as Str line, to end.
- Select OK. Now that the RVI is set, if an RVI fee is needed for Finance Lease accounting treatment, it will be generated and applied on the delivery date.
If you are not seeing an RVI fee after entering RVI, check if you are already achieving finance lease treatment. A deal may achieve this treatment if the minimum lease payment satisfies the lessor's 90% test or has a residual guarantee.
To check if you have a residual guarantee:
- From the Parameters menu, select Assets.
- Select the Residual tab.
- For the Guarantee, select Unguaranteed.
- From the Parameters menu, select Assets.
- In the Asset window, for the Residual, select Specify Date and enter the residual date.
- From the Parameters menu, select IRS/FAS treatment.
- For the Residual guarantee, select Automatically calculate.
- Then select whether to maximize the guarantee while still providing operating lease treatment for the lessee, or minimize the guarantee required for finance lease treatment for the lessor.
You can also view the How to Add a Residual Guarantee in SuperTRUMP Did You Know? video. To view this video, sign in to the Ivory Consulting website and visit the Video Gallery.
It is always best to consult your tax advisors. Ivory Consulting Corporation does not give tax advice. However, for tax leases only, in the Quick Screen, select Depr. term. Then select Zoom. A list of asset class types appears; select the desired asset class. SuperTRUMP populates the depreciation term according to the selected asset class.
- From the Controls menu, select Features.
- Select State taxes.
- Select OK.
- From the Parameters menu, select Taxes/Lessor (or Taxes/Lessor and etc. depending on the mode).
- In the Taxes/Lessor window, select the Rates & Payments tab.
- In State: Rate & Payments, enter the Rates.
By default, ITC is recognized when the lease starts. To specify the date when the ITC should be recognized follow these steps
- From the Controls menu, select Tax calculations.
- In Tax credit recognition, for Method, select Taken on tax credit date, which is only available if the Tax Credit feature is turned on.
- Select OK. The date field in the Asset window is now enabled.
- From the Parameters menu, select Assets.
- Select the Miscellaneous tab.
- For Tax credit date, enter the date when the ITC should be recognized.
To add a tax grant, first configure Tax Credits to appear, then enter the grants.
- From the Controls menu, select Features.
- Select Tax credits.
- Select OK.
- From the Parameters menu, select Taxes/Lessor.
- In the Taxes/Lessor window, select the Grants tab.
- Enter any federal and/or state grants.
- From the Parameters menu, select Taxes/Lessor.
- In the Taxes/Lessor window, select the Rates & Payments tab.
- If the tax rate changes during the term of the lease, you need to leave the old rate and add a row for the new rate. Enter the effective date of the new rate (usually the first of the year) and then the new rate. If there is only one rate, the start year does not matter.
The Federal Tax report shows these values. To view the Federal Tax report:
- Select the Printer icon.
- At the bottom of the Report File window, for Files of type, select Tax.
- Select the Federal report and then select Open.
- In the Report Preparation window select the desired options for Periodicity and Destination.
- Select Print.
No, only the single‑loan reports do so. The single‑loan reports all start with the word “single.”
- From the File menu, select Preferences.
- In the Preferences window, enter some text for Prepared by. The date and time only display in report headers when Prepared by contains something.
- Use Dates displayed to select the date format. The time and date appear in the report header.
- Select OK.
Sign in to the Ivory Consulting website and go to the SuperTRUMP Desktop Online Training section. View Case 21 ‑ MS Word & SuperTRUMP Interface.
- In the Parameters menu, select General.
- In the General window, for Originator, add the desired information.
- Select OK.
To confirm your deal has been entered correctly, we suggest reviewing the Summary and Cash Flow reports.
- To open the reports, select the Print Report icon.
- For Files of type, select Basic.
- Select the Summary report.
- Select Open.
- Repeat these steps for the Cash Flow report.
If you have an existing EBO MISF, print the report. If you need to add or edit the EBO MISF yield first:
- From the Controls menu, select Statistics.
- Select the Yields tab.
- Select Edit yield.
- For Streams, select EBO term. ( Note that Streams appears at the bottom of the window and is not the same as Stream.) The yield is now calculated as if the EBO is exercised.
- Select the Print Report icon.
- For Files of type, select Yield, MISF.
- Select Proof daily/periodic.
- Select Open.
SuperTRUMP 12.x does not have its own PDF generator so you will need to install a third‑party PDF application. The PDF application must be able to create PDF files. SuperTRUMP automatically recognizes and uses some common PDF creator applications, including Adobe Acrobat and Microsoft Print to PDF (which comes with Office).
You can tell if SuperTRUMP recognizes your PDF application because the PDF icon, which appears at the top‑right of the print‑to‑screen report window, will be active. Selecting the active PDF icon will send the report to the PDF creator application.
If you know you have a PDF creator application and the PDF icon is inactive, see the FAQ PDF printing isn't working. How can I fix this?
Can you print to PDF from other Windows applications? If not, you need to install a PDF creator application such as Adobe Acrobat or Nitro. Consult with your IT department to find what applications are approved by your organization.
If you have a PDF creator installed that is not being recognized by SuperTRUMP then:
- Select the Windows Start button (or press the Windows Key on your keyboard).
- In the search box enter Printers & Scanners.
- Select Open.
- In the Printers & Scanners list of installed devices, note the name of the installed PDF device.
- In SuperTRUMP, from the Help menu, select About SuperTRUMP, then select Lookup files.
- In the Lookup files window, select Open folder. The SuperTRUMP folder in Windows Explorer opens. (This folder is usually C:\Program Files (x86)\Ivory\SuperTRUMP.)
- Right‑click an empty area in the SuperTRUMP folder and select New and then Text Document. A new text file appears in the folder.
- Double‑click the new text file to open Notepad.
- In Notepad, enter the name of the PDF device.
- Rename the file PdfDriver.txt. (Make sure it is saved in the folder where SuperTRUMP is installed.
- Restart SuperTRUMP. The PDF icon is now active in the Report output window.
Please contact Ivory Consulting Corporation if you need assistance.
In the Quick Screen, for the Total assets, enter the amount.
Alternatively:
- From the Process menu, select Modify, then select Transaction size.
- In the Transaction Size window, for the Total Amount, enter the value.
- Select Modify.
- In Lessor mode, from the Parameters menu, select Loans.
- In the Loan window, right‑click the value in the Type column for the row you want to change, then select Interest only.
- From the Parameters menu, select Assets.
- In the Asset window, right‑click on the date in the Funding field to open the Multiple fundings window.
- Enter the desired funding dates and corresponding amounts.
- Select OK.
You can only skip payments if Skip Payments is turned on. If Skip Payments is already on, start at step 4.
- In the Controls menu select Features.
- In the Features window, select Skip payments.
- Select OK.
- In the Parameters menu, select Skip Months.
- In the Skip Months window, select the desired months.
- Select OK.
No, the funding date must be set manually unless it is tied to the delivery date.
This question can come up in a variety of contexts, in a borrowing loan, a lending loan, or a rent. If you are working in a rent, Show fundings & rates must be checked.
- Navigate to the cash flow window where you want the principal reduction payment. If you are in Lender mode, from the Parameters menu, select Loans: Lending. If you are in Lessor mode, from the Parameters menu select Rent or Loans.
- In the cash flow window, in the Type column and on the row you want to enter a principal reduction payment, right‑click and select Principal.
- On the same row enter the amount of the principal payment.
- Again on the same row, click the column to the right of the amount so that a lock appears.
- Select Options (at the bottom towards the right of the window).
- In the Options window, select the Fundings & rates tab.
- Select Locked principal = principal reduction payment. Click OK.
- You can select Schedule to see an amortization schedule and verify that the principal reduction payment is configured correctly. The interest amount on the date of the principal reduction payment should be zero.
Principal reduction payments sometimes occur between regular payments. Configuring these types of structures requires some experience and facility working in the SuperTRUMP cash‑flow window.
Please contact Ivory Consulting if you need any assistance.
You can do this in the Loan window (or the Rent window, if Show fundings & rates is selected).
- For each payment step in the grid, right‑click the value in Type cell, then select Principal. The amount shown in the grid is the principal portion of the payment. SuperTRUMP adds the interest to the payment amount.
- Review the principal‑interest splits by selecting Schedule.
- To change an entire loan, from the Process menu, select Modify, then Loan: DS vs.principal.
- Select the desired treatment.
- Select Modify.
Yes. However, Microsoft Support for Windows 7 ended on January 14, 2020. If you are using Windows 7, your PC is vulnerable to security risks. We recommend upgrading to the newest version of Windows.
SuperTRUMP does not run natively on MacOS. However, there still are ways to run SuperTRUMP on a Mac. Making the answer more complicated, Apple is transitioning their Mac products from using Intel processors to the Apple M1 platform, which is ARM based.
Macs with Intel x86 processors can run virtualization software, such as Parallels or Virtual Box, to create a Windows 10 virtual machine. You can then install SuperTRUMP on the Windows virtual machine. It is also possible to use emulation software such as Crossover.
According to reports, Parallels can be used on an M1 Mac to install a Windows VM that will run 32‑bit x86 applications (SuperTRUMP is a 32‑bit x86 application). We have not yet tested this ourselves, so you will need to verify this solution before relying on it.
Yes
No Ivory products use Java.
- From the Controls menu, select Features.
- In the Features window, select EBO/Termination.
- Select OK.
- From the Parameters menu, select EBO/Termination.
- Select Active.
- For the Type of analysis, select Early Buyout (both). You can leave the EBO/Termination window open while you work, just move it to the side so you can see the Quick Screen.
- In the Quick Screen select Statistics. Note what EBO statistics display in the Quick Screen results. The default SuperTRUMP settings include an EBO MISF yield and a PV of Rent & EBO already defined.
- If these EBO statistics do not appear, you need to define them. From the Controls menu, select Statistics.
- In the Statistics window, in the Present values tab, Insert a new PV.
- Under Stream, for Group select Statistics, and for Individual select EBO & payments, full. For First include, select None.
- In the Yields tab, select your MISF yield and select Insert to create a new yield.
- With the new yield highlighted, select Edit yield.
- Add EBO to the description.
- Under Streams select EBO term. Select OK.
- Note: You can copy the settings for the EBO MISF yield and PV of Rent from another file if you need help defining them.
- Once you have confirmed the EBO statistics are defined, return to the EBO/Termination window.
- In the Yields tab, select your MISF yield and select Insert to create a new yield.
- Select Specified value if you want to enter the EBO amount or target for it.
- If you select a different option, SuperTRUMP calculates the EBO based on the termination value, a specified residual premium, or a yield premium.
- Enter either the Date or Term.
- In the Multiple EBOs tab, you can enter more than one EBO, but only one is active at a time.
- To target for the EBO, from the Quick Screen, select Target.
- In the Target window, for Which yield, select EBO MISF (per), or the specified name of your EBO yield.
- For Adjust, select Termination, EBO.
- Select Target.
- The yield might be inactive.
- To check if the yield is active, from the Controls menu, select Statistics.
- In the Statistics window, in the Yields tab, select Active for all yields you want calculated.
- If the yield is based on an EBO, and if there is no active EBO, then the yield will not be calculated.
- If the yield requires the accounting feature, but it is not active, then the yield will not be calculated and SuperTRUMP displays a notification message.
- To turn on Accounting, from the Controls menu, select Features.
- In the Features window, select Accounting.
- Select OK.
To see how the yield is defined:
- From the Controls menu, select Statistics.
- In the Statistics window, select the Yields tab.
- Select the desired yield and select Edit yield.
- In the Statistics ‑ yield window, if for Streams, you select EBO term, then the yield is displayed only if an EBO is active.
To see whether an EBO is active:
- From the Controls menu, select Features.
- In the Features window, select EBO/Termination.
- Select OK.
- From the Parameters menu, select EBO/Termination.
- In the EBO/Termination window, verify Active is selected.
The payback period is the amount of time from the contract start to the point when the cumulative ATCF first becomes positive. This can be seen in the last column of the Cash Flow report.
You must have a present value of rent calculation defined to use the Lessee’s Incremental Borrowing Rate as the present value rate. Once configured, in the Quick Screen, enter the cost of funds for Lessee's incl borrowing rate.
- From the Controls menu, select Statistics.
- In the Statistics window, select the Average life tab.
- Based on your requirements, select either Investment, pretax or Investment, after‑tax.
Yes. SuperTRUMP has options to calculate Canadian taxes and a variety of depreciation methods used internationally.
According to FASB rules, the accounting income in a finance lease is calculated like loan interest based on the investment balance. When there is no residual, then the last payment pays off the "loan." Accounting income (which is reported monthly) will end in the month of the final payment.
- From the Parameters menu, select Assets.
- In the Assets window, select the Book tab.
- Enter the Method and Term.
Many parameter items include an Active checkbox. Unchecking this box will disable the item. For some parameter items, such as assets, rents, fees and loans, it is possible to have more than one. For these types of parameters the following icons are available on the toolbar:
- First
- Previous
- Next
- Last
- Add
- Del
Select Del to delete a parameter item (or press Ctrl+D on your keyboard).
Note: In Lessor mode there must always be at least one asset and one rent, and in Lender mode there must be at least one lending loan. You cannot delete or make inactive the last of these items
Enter the number and then the dollar sign (e.g. 100$) to specify the value as the amount, not a percentage.
See the comparative list of SuperTRUMP features by edition at bottom of the SuperTRUMP product page.
- From the Process menu, select Modify, then Purchase date.
- In the Purchase Date window, for the Chop Date, enter a date.
- The Purchase Date window is available in SuperTRUMP Standard or Premium editions.
You can run the FASB Classification Report to understand why you are not achieving the desired FASB classification. The FASB Classification report shows all the FASB test results and the pass/fail reason for each test.
If you are using FAS 13, to run this report:
- Select the Print Report icon.
- For Files of type, select FAS 13.
- Select the Classification report and select Open.
If you are using ASC 842, to run this report:
- Select the Print Report icon.
- For Files of type, select Classification, ASC 842.
- Select the Classification,lessor and Classification, lessee reports and select Open.
Run the IRS Classification Report to understand why you are achieving conditional sales tax treatment. The IRS Classification Report shows all the IRS Classification tests that have been run, their respective results and supporting values.
To run the IRS Classification Report:
- Select the Print Report icon.
- For Files of type, select Classification, IRS.
- Select either the Classification or True lease tests reports and select Open.
In Lessor mode
- From the Parameters menu, select IRS/FAS treatment.
- In the IRS/FAS treatment window, for the FAS accounting treatment, select Finance, DFL.
- From the Controls menu, select EBO/Termination.
- In the EBO/Termination window, select the Add‑ons tab.
- There are several options for Add‑ons. The simplest is a fixed termination penalty. You can also enter a straight‑line (usually decreasing) or a tiered penalty.
- Another option is to add an additional percentage of present value of the residual to the TVs.
- Select Help in the EBO/Termination widow for more information on these options.
For additional information, sign in to the Ivory Consulting website, navigate to the SuperTRUMP Online Training section and view Case Study 13 ‑ Termination Values & EBOs.
The Quick Screen Payment displays the average payment. If there is an interim period, skip months, or if the payments are not level, then the payment amount in the Quick Screen may not match the actual amount(s).
To see the settings that affect the average payment calculation:
- From the Controls menu, select Calculations.
- In the Calculations window:
- If Exclude all zero payments is selected and you have skip payments of zero, the Payment value in the Quick Screen will match the payment.
- If Exclude leading zero payments is selected, SuperTRUMP ignores interim payments of zero.
Double‑click the title bar of the dialog box to return it to "restored" (neither maximized nor minimized) size.
To display fee descriptions as a drop‑down list in the Fee window:
- Open Notepad (or another text editor).
- In the text editor, type each fee description on its own line.
- Save the file with the name FeeNames.txt in the same folder with the SuperTRUMP application (usually C:\Program Files (x86)\Ivory \SuperTRUMP)
- To see the folder where SuperTRUMP is installed, from the Help menu, select About SuperTRUMP. Then select Lookup files. Select stw.ini and select Open Folder. Windows Explorer will open to the folder where SuperTRUMP is installed.
In Lender mode, for a simple loan structure:
- From the Parameters menu, select Loans: Lending.
- In the Loans lending window, adjust the number of payments so that the loan ends on the desired balloon payment date.
- In the Amount column, for the appropriate cell, right‑click on the value and select Amortize over.
- In the Amortize Over window, for the Amortization term, enter the full term of the loan as if there were no balloon payment.
- Select OK. SuperTRUMP adjusts the payment amount and creates a balloon payment.
For additional help, view Case 02 ‑ Lender Mode, Loans in the SuperTRUMP Online Training section or contact Ivory Consulting.
In Lender mode:
- From the Process menu, select Target.
- In the Target window, for Statistic, select Yield.
- For Which yield, select the desired yield.
- For Yield target, enter the value.
- For Adjust, select Loan borr, rates => fundings.
- Select Target.
- Make sure the Security deposits feature is active. From the Controls menu, select Features.
- In the Features window, select Security deposits.
- Select OK.
- From the Parameters menu, select Security deposits.
- In the Security deposits window, for Method select Specified. A grid appears where you can define multiple security deposits.
For additional information, sign in to the Ivory Consulting website, navigate to the SuperTRUMP Online Training section and view Case Study 09 ‑ Security Deposit.
No, it will only show the functionality and calculations supported by the version of SuperTRUMP that they have.
- From the Parameters menu, select Rent. If the Rent Summary appears, select the rent to modify and select Zoom.
- In the Rent window, right‑click the Num column and select Expand steps.
- On the row of the payment that you want to change go to the unnamed column following the From column. Double‑click the arrow, then select Advance or Arrears as desired.
- Select OK.
- In the Quick Screen, you may want to select Target to retarget for the yield.
- You can verify the results by printing out a rent schedule (in the Basic report group) to ensure the structure is correct.
There are additional examples of other types of rent structures in the Case Studies 6 Simple Structures and 7 Rent Screen Basics.
- On the Quick Screen change the Commencement date to the date when the scheduled payments begin.
- With the Quick Screen open, right‑click on the Payment value to open the Rent window.
- In the Rent window, in the Type column, change the DeAll to Pmt by right‑clicking on DeAll and selecting Payment.
- In the Amount column, enter zero.
- Select OK.
- In the Quick Screen, select Target to retarget for the yield desired.
- Print out a rent schedule to ensure that you have accomplished what you desired.
- Print out the IRR Yield proof report using daily/equiv. to show that interest is being charged for the period where there was not a payment.
- On the Quick Screen advance the Commencement date to when the regular, scheduled, rent payments should commence.
- With the Quick Screen open, right‑click on the Payment value to open the Rent window.
- In the Type column, SuperTRUMP inserts a line called DeAll, which is the Daily Equivalent of the average regular payment. This will increase the yield on the transaction since principal is being included in the DeAll.
- Select OK.
- In the Quick Screen, select Target to retarget for the yield desired if you want to give some or all of the added yield improvement to the customer via a lower average rent payment.
There is an additional discussion of interim rent in the Case Study 8 Interims, Loans & Leases.
- On the Quick Screen, for Structure, select either 1st & Last, 1st & last 2, or 1st & last 3.
- Note that by receiving the last payments up front, the yield goes up. You can either retarget for a new yield or keep the benefit by not retargeting.
- Right‑click on the Payment value to open the Rent window.
- Note the payment structure and verify that it is what you desire.
There is an additional discussion of payments up front in Case Study 6 Simple Structures.
- Print the report to the screen.
- Click the Excel icon at the top‑right of the Report window.
- You can copy a stream of amounts from a spreadsheet, PDF document, or text file. Select the amounts, and use Ctrl+C to copy them to the clipboard.
- It can be helpful to paste the amounts (Ctrl+V) into a text editor to verify exactly what was copied.
- In SuperTRUMP, from the Parameters menu, select Rents or Loans (depending on the destination for the amounts).
- Once the rent or loan window is opened, go to the Edit menu and select Paste special. A pop‑up appears with destination options. Select Amount and then OK.
- You may want to lock these payments so they do not unintentionally change later. To lock all payments, right‑click on the blank header of the lock column (to the right of the Amount column) and select Lock payments.
See Case Study 19 ITC & Excel to SuperTRUMP for more information.
- Select the Target icon in the toolbar to open the Target window.
- Select Which yield to be used for the target function, MISF, ROE, IRR, Spread over Index, or etc.).
- Enter a yield target value, and the type (or expression of the yield). The type is usually Pretax nominal or After‑tax nominal.
- Select the item to Adjust in order to achieve the entered target value.
- Select Target.
- When the target function is complete the Quick screen will appear with the results.
There are additional discussions of yields presented in Case Study 1 Lessor Mode, Tax Lease.
You may want a spread over an index that is related to Treasury rates or your cost of funds. Both Treasury and cost of fund rates are usually related to the term of the transaction.
However, for a more sophisticated calculation, SuperTRUMP offers an array of options. Tables of costs of funds can be read in to create layered costs of funds, for example. In turn, SuperTRUMP can calculate duration/term to choose appropriate index/cost of funds rates for an accurate spread calculation. Those responsible for defining yield calculations should contact Ivory support if the more sophisticated methods are desired.
To create a spread yield:
- From the Controls menu, select Statistics.
- In the Statistics window, select the Yields tab.
- Review the list of defined yields. If the type of spread yield is not in the list, Select Edit Yield.
- Select Insert to add a yield.
- Make sure the new yield is active.
- Enter a Description. Indicate that it is a spread yield.
- For Method, select Spread over cost of funds, or Spread over Index.
- Edit the Spread details. Usually the Base is Multiple Investment, the Stream is ATCF and Compounded is Periodic, although these can be changed if needed.
- For Spread over cost of funds, specify a Rate method, usually Economic COF. Select OK (twice).
- You can change the index or cost of funds rates manually on the Quick Screen.
There are additional discussions of yields presented in Case Study 1 Lessor Mode, Tax Lease.
- On the Quick Screen, right‑click on the Index field to open the Yield index for Spread Yields window.
- Select the desired rate table.
- You can manually change the index/cost of funds table to reflect changes in the rates that you are creating a spread against.
- Those responsible for defining yield calculations should contact Ivory support if the more sophisticated methods are desired. Those methods can then be reflected in your corporate templates.
- From the Parameters menu, select EBO/Termination.
- In the EBO/Termination window, for the Type of analysis, select Early Buyout (both).
- Select Active.
- For Based on, select Specified value.
- For the Date, enter the date when the EBO is to be offered (usually a payment date).
- Select OK.
- Select the Target icon.
- In the Target window, select EBO MISF, the Yield amount desired, as well as whether the yield is Pre‑tax or After‑tax.
- Select Target to automatically calculate the EBO amount.
There are additional discussions of EBO’s presented in Case Study 13 Termination Values & EBO’s.
- Start from a known state. And remember, if there is a mistake in your template, it will flow through to all the transactions priced using the template. These are the options:
- Go to the File menu and select Initialize. This resets everything to what we call the starting values.
- Open an existing template.
- Open an existing parameter file. You will want to make sure you understand everything in this file.
- Make any changes you want reflected in your template. Start by going to the Controls menu and selecting Features. Turn on any features needed in the template.
- Review the various other Controls windows and make any needed changes.
- Focus on items in the Statistics window, particularly yields.
- In the Quick screen, create a base case that uses the most common settings for the type of transactions that will be structured using this template.
- Once everything is configured, from the File menu, select File Management, then Save as template.
- Specify the file name, and, if needed, the location where your other templates are saved.
- Select Save.